So you just bought a brand new Mac and can't wait to dive into the world of the Apple ecosystem. Congratulations! Whether you're a long-time Apple user or a first-time Mac user, setting up your new device can improve your experience and productivity. In this article, we'll walk you through ten important steps to ensure your new Mac is ready to reach its full potential. Let's get started!
1. MacOS Updates:
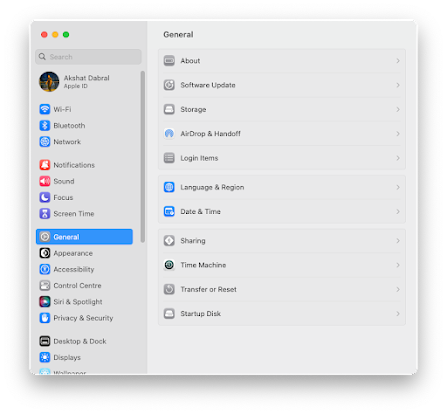
Once you've set up your Mac, check for macOS updates. Click on System Settings, then select General, then select Software Update. Install any pending updates to ensure your Mac is running the latest version of macOS, which includes bug fixes and new features.
2. Adjust System Preferences:
Customize your Mac's settings to your liking. Go to System Settings and explore options like Touchpad, Mouse, Keyboard, Desktop & Dock etc. Customize these settings to fit your workflows to personalize your Mac experience.
3. Customize your Dock:
The Dock is the quick access bar at the bottom of the screen. Customize for easy access by adding the apps you use most. To add an application to the Dock, simply drag its icon from the Applications folder or click and hold the application icon in the Dock, then select Save to Dock.
4. Install Must Have Apps:
Go to the App Store and download essential apps like web browsers, communication tools (like Slack or Microsoft Teams), productivity apps, and media players. Some popular applications you might consider are Google Chrome, Microsoft Office, VLC Media Player, and Evernote.
5. Configure Time Machine (Backup):
It's important to back up your Mac regularly to protect your data from the unexpected. Connect an external hard drive and set up Time Machine (Apple's built-in backup solution). Go to System Settings > General>Time Machine and select an external drive as the backup destination.
6. Configure iCloud:
Take advantage of Apple's cloud services by setting up iCloud. Go to System Settings > Apple ID> iCloud. Enable iCloud Drive to sync files across devices, iCloud Photos to back up and access your photos and videos, and iCloud Keychain to keep your passwords safe.
7. Security and privacy settings: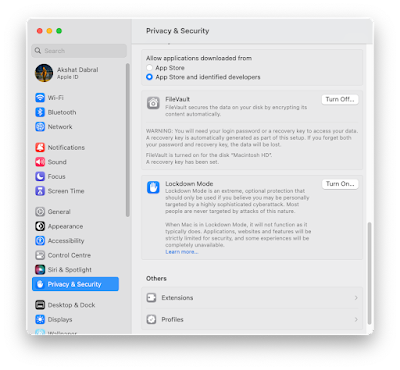
Make sure your Mac is protected by setting the necessary security and privacy settings. Go to System Settings > "Privacy & Security" to configure features such as FileVault (disk encryption), firewall, and gateways (application security). You can also manage app permissions to access your camera, microphone, and other sensitive data.
8. Add email and social media accounts:
Integrate your email and social media accounts into your mail and calendar applications. This will help you stay organized and up-to-date without constantly switching between different platforms.
9. Personalize your desktop and screensaver:
Make your Mac feel more like home by personalizing the desktop wallpaper and screensaver. Simply right-click on the desktop, choose "Change Wallpaper," and select an image of your choice. For screensavers, go to System Settings > Screensaver and choose from the available options or add your own folder of images.
10. Learn useful keyboard shortcuts:
Finally, learn some useful Mac keyboard shortcuts to improve your workflow. Learn basic keyboard shortcuts like Command+C (copy), Command+V (paste), Command+Z (undo), and application-specific shortcuts that can dramatically speed up tasks.
By following these ten steps, you can ensure that your new Mac is perfectly set up and tailored to your needs. From software updates to personalizing your desktop, every step helps create a smoother, more enjoyable Mac experience. Embrace the world of MacOS and explore the possibilities offered by the Apple ecosystem.
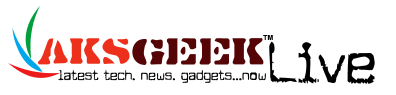
.png)


0comments:
Post a Comment